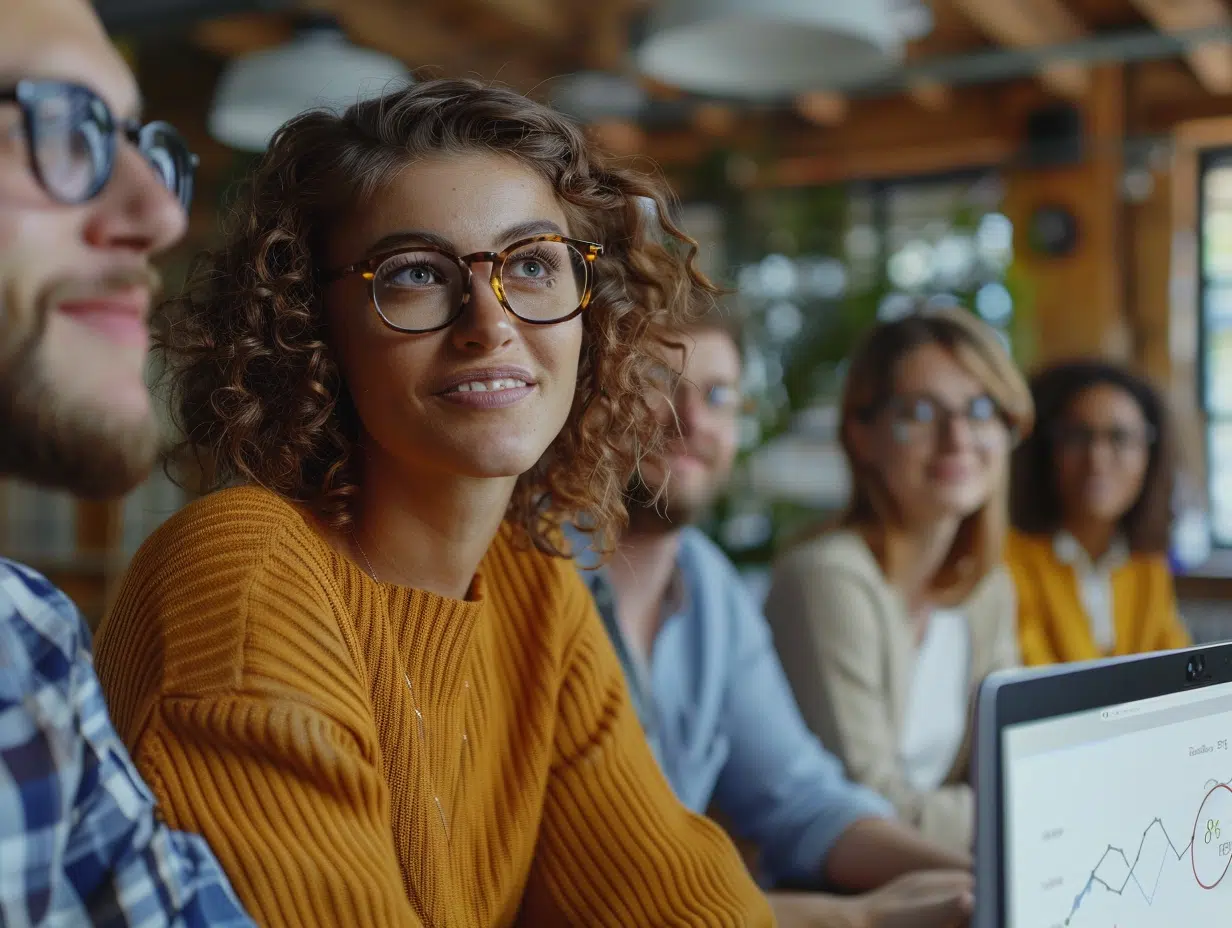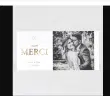Personnaliser une moto : comment s’y prendre ?
La moto est l’un des moyens de déplacement qui vous offrent la possibilité de pratiquer toutes les routes sans grande…

Ces start-ups prometteuses à Rennes
Avec la création de la technopole Rennes Atalante en 1984, Rennes est considérée aujourd’hui comme la terre des start-ups, car…

Zoom sur la vie conjugale de Nawell Madani : l’humoriste est-elle mariée ?
Nawell Madani, étoile montante de l’humour français, brille autant sur scène que sur les réseaux sociaux. Connue pour son franc-parler…

Comment occuper ses bouts de chou pendant l’hiver ?
Les jours raccourcissent, le froid est déjà bien installé, surtout dans certaines régions, et il n’est pas toujours évident d’occuper…

Économisez sur vos factures d’électricité en choisissant le bon fournisseur
Pour réaliser des économies sur vos factures d’électricité, il faut avant tout choisir le bon fournisseur. Et, avec les multitudes…

La vente privée : un canal de distribution en vogue
La vente privée est devenue est l’un des meilleurs canaux de distribution pour déstocker des collections. Elle permet de créer des ventes événementielles sur une plateforme. Généralement, ces soldes ne…
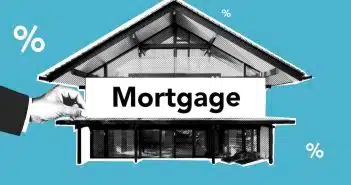
Le crédit immobilier pour les assimilés fonctionnaires : avantages et inconvénients
Dans le monde de l’immobilier, l’accès au crédit est un enjeu majeur pour les aspirants propriétaires. Les assimilés fonctionnaires, c’est-à-dire…
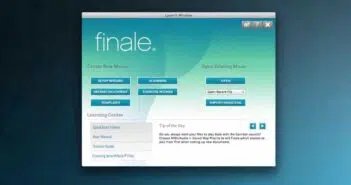
Finale 2014: Le logiciel de notation musicale
MakeMusci décide en 1997 de désigner les versions de Finale par année de publication, et ce jusqu’en 2012. Les avancées…

Le tambour de ma machine à laver fait du bruit : causes et solutions
Tout le monde n’a pas la chance d’avoir une buanderie isolée. Ainsi, une machine à laver bruyante peut vite devenir…

Sanibroyeur : une solution pratique pour les petits espaces
Nous n’avons pas tous la chance d’avoir un grand logement, mais on a tous envie d’aménager correctement notre intérieur. L’aménagement…

Coiffure homme fondu : c’est quoi exactement ?
Pour soigner votre apparence et rester élégant en toute situation, il est important que vous ayez une bonne coupe de…

Kairos Pôle emploi : optimiser votre recherche d’emploi
Dans un marché du travail en perpétuelle évolution, où la concurrence est féroce, les demandeurs d’emploi sont constamment à la recherche de moyens pour optimiser leurs démarches. Kairos Pôle emploi…